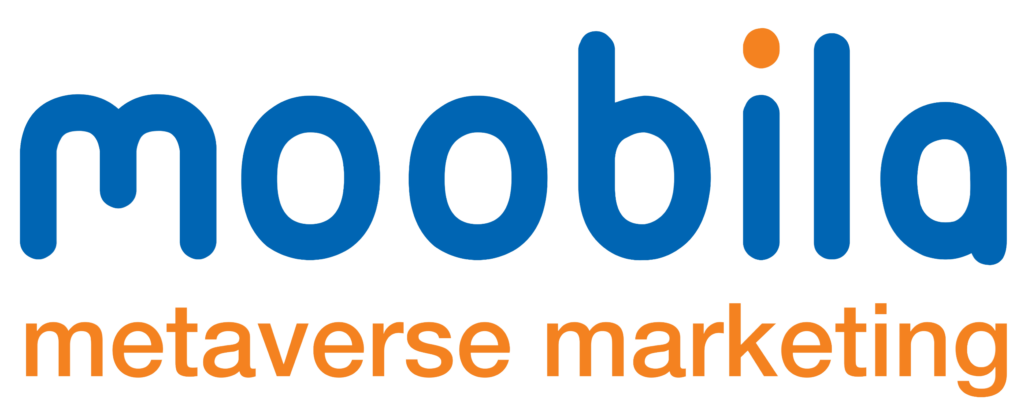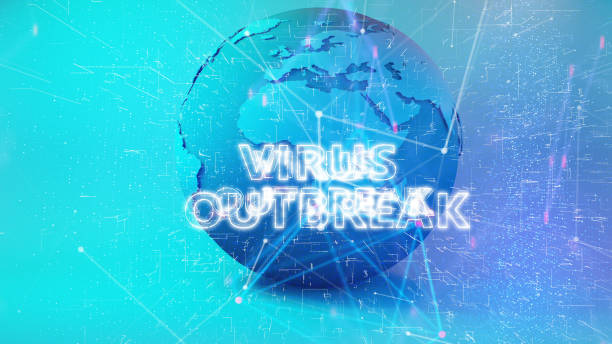In 2025, millions of users around the world were caught off guard as two of the most widely used platforms, Zoom and Spotify, experienced massive service disruptions. The culprit? A frustrating connectivity error known as Error 5003, which left users unable to join virtual meetings or stream music.
Whether you rely on Zoom for remote work or Spotify for daily music motivation, getting locked out of these services can feel paralyzing. But don’t worry, this guide will walk you through the causes and provide practical, step-by-step fixes to get you back online quickly.
What Is Zoom Error 5003?
The Zoom Outage highlighted a recurring problem that’s plagued users before: Error 5003. This specific error code typically indicates that your Zoom client can’t connect to its servers. It’s not usually a problem with Zoom itself, but with something on your end. like your firewall, antivirus software, or network setup.
Symptoms of Zoom Error 5003:
- Zoom freezes while trying to connect.
- You receive a “Connection Failed” popup.
- You can’t join or host a meeting.
Zoom Outage: Causes of Error 5003
Here are the most common technical triggers behind the infamous error code:
1. Firewall and Antivirus Interference
Security tools often block Zoom unintentionally. If your firewall or antivirus considers Zoom a threat (a false positive), it may block its connection to Zoom’s servers.
2. Network Configuration Problems
Improper DNS, VPN conflicts, or proxy server issues can disrupt Zoom’s ability to communicate with its servers.
3. Outdated Zoom Client
Using an outdated version can result in compatibility or SSL certificate issues, causing Error 5003 to surface.
Fixing Zoom Error 5003: Step-by-Step Guide
Follow these tried-and-tested solutions to get back into your Zoom meetings quickly.
1. Verify Your Internet Connection
Start by ensuring your internet is stable:
- Run a speed test using Speedtest.net.
- Restart your router or switch to a different network (e.g., mobile hotspot).
- Avoid using VPNs or proxies temporarily.
A slow or fluctuating internet connection is one of the most overlooked causes of Error 5003.
2. Temporarily Disable Firewall & Antivirus
Your security software might be overprotective:
- Turn off real-time protection temporarily.
- Attempt to launch Zoom again.
- If successful, whitelist Zoom in your firewall/antivirus settings.
How to whitelist Zoom:
- Add Zoom.exe to your antivirus “allow” or “exceptions” list.
- On Windows Firewall: Control Panel > System and Security > Windows Defender Firewall > Allow an app through.
3. Reset Network Settings
Network misconfigurations often cause major issues.
- Windows:
Go to Settings > Network & Internet > Status > Network Reset. - macOS:
Go to System Preferences > Network, select your connection, click the minus (-) sign, then re-add it.
This will flush DNS, remove faulty connections, and refresh settings.
4. Update Zoom
An outdated Zoom client can fail to authenticate with new server protocols.
- Open Zoom > Click on your profile > “Check for Updates”
- Download the latest version from the Zoom Download Center
5. Reinstall Zoom
Are you still facing issues?
- Uninstall Zoom from your system.
- Download a fresh copy from the official site.
- This can resolve hidden corrupt files or registry errors.
What Is Spotify Error 5003?
Just like the Zoom Outage, Spotify Error 5003 surfaced during the global disruption, primarily on mobile apps and desktop clients. It typically appears when:
- The Spotify app can’t communicate with the servers.
- You’re stuck at the loading screen or can’t stream music.
- You receive messages like “Something went wrong. Try again later.”
Spotify Error 5003: Root Causes
1. Server Overload or Maintenance
When too many users try to access the platform or when Spotify is running server updates, you may see Error 5003.
2. App Bugs or Corruption
Outdated versions or corrupted app data (cache) can crash the client.
3. Network Restrictions
Your internet or DNS settings may be blocking access to Spotify’s streaming services.
How to Fix Spotify Error 5003
These fixes are your best bet to get your music back.
1. Check Spotify Server Status
Before tweaking anything, visit Spotify Status or DownDetector to see if there’s a global outage.
If it’s on Spotify’s side, you’ll need to wait.
2. Restart the Spotify App
Sometimes, a simple restart can clear minor glitches.
- Close Spotify completely (swipe away or force quit).
- Reopen and try streaming again.
3. Clear Cache and App Data
Corrupted data can stop the app from functioning.
Android:
- Settings > Apps > Spotify > Storage > Clear Cache & Clear Data
iOS:
- Go to Settings > General > iPhone Storage > Spotify > Offload App, then reinstall.
4. Reinstall Spotify
If the error persists:
- Uninstall the app.
- Download the latest version from Spotify.com.
- Log in again and check if the error disappears.
Zoom vs. Spotify Error 5003
| Platform | Common Causes | Quick Fixes |
| Zoom | Firewall blocks, antivirus, outdated app, network issues, VPN, proxy, server downtime | Disable firewall/antivirus, reset network, check VPN/proxy, update or reinstall Zoom, restart app/device |
| Spotify | Server overload, cache issues, bad connection | Check Spotify server status, clear app data/cache, reinstall Spotify |
Summing it Up
The recent Spotify and Zoom outage may have caused global frustration, but Error 5003 doesn’t have to be the end of your workflow or music streaming experience. Whether you’re gearing up for an important virtual meeting or just trying to unwind with your favorite playlist, timely solutions can make all the difference.
At Moobila, we’ve compiled the most effective, user-friendly fixes to help you troubleshoot quickly and efficiently. With the right steps, you can get back online, stay connected, and prevent future interruptions without stress.